-
* Attention: To access the URL of the "e-Parcel Secure Enterprise - Web Browser", you are required to install your client digital certificate in OS or browser of a computer in advance.
* Usually our customers have installed (imported) a client digital certificate in Windows when the first software installation. In this case, proceed to the following procedure.
* If you need to install a certificate again, re-download your e-Parcel client digital certificate from this site.
-
1. Launch the browser application in a computer with the same Windows user account which you have already installed (imported) your client digital certificate.
Click the red button below to access the URL of "e-Parcel Secure Enterprise - Web Browser" at https://secure.e-parcel.ne.jp/.
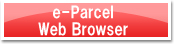
-
2. When the e-Parcel Web Browser prompts you to select a certificate for authentication, on the browser application, click your client digital certificate installed and then click the "OK" button.
-
3. The "e-Parcel Secure Enterprise - Web Browser" window is opened.
* If you were rejected to access the URL of the "e-Parcel Secure Enterprise - Web Browser" in spite of certificate installed in Windows, refer to this Q&A page, and then carefully read the instructions.
-
4. Click the "User Info" on the top navigation menu. As necessary, it allows you to edit your user information (User name, Company name, Contact Tel and etc.) and change password.
-
About password
When you wish to change your own password, enter a new password on both "New Password" and "New Password (re-enter)" fields, and then click the "Update" button. A password must be input using half-width alphanumeric, more than 8 characters but less than 20. Note that password is case-sensitive, and contains no spaces.
* The "Password Protect" function is disabled ("No") with initial setting. Once the "Password Protect" function has been enabled ("Yes"), it is required to authenticate a login password when the e-Parcel client software login to the e-Parcel server. Therefore you must configure the "Login Password" in the e-Parcel client software.
(Whenever you access the URL of the "e-Parcel Secure Enterprise - Web Browser", the "Authentication Required" dialog will also appear prompting to input e-Parcel ID and login password.)
* Warning: Only for users who the "Password Protect" function has been enabled ("Yes").
If e-Parcel "Password Protect" function has been set "Yes" and when an e-Parcel password is changed on the "User Info" menu of e-Parcel Secure Enterprise - Web Browser, for re-authenticating, you also must configure new login password in the e-Parcel client software. Carefully follow the procedure just below.
[For VCN-CommCenter 7.0 or later] On the VCN-CommCenter GUI, click the "Display Name" field (Default: your e-Parcel ID) on the tree view. The User Configuration window is displayed. Enter new password in the "Login Password" field and then click the "Save" button. Confirm the "Online" displayed on the bottom-right of the VCN-CommCenter GUI.
[For VCN-AX 4.0 or later] Open the VCN-AX management console and then click the menu "Authorization (Credential)". The Credential window is displayed. Enter new password in the "Password (option)" field and then click the "Login" button. Confirm the "Online" displayed on the "System Status" field of the Credential window.
It is completed to configure new password in the e-Parcel client software for re-authenticating.
* For more details in configuring and using software, download the users manual from this site and then refer.
About user name
The "User Name" of User Info is displayed automatically as "Sender name" and "Recipient name" on inbox, outbox and address book of the e-Parcel client software. When you wish to change your user name, edit a user name on both fields "first name (the upper field)" and "last name (the lower field)", and then click the "Update" button. The "first name" and "last name" fields of a user name must be input using less than 60 characters each.
(For example: The "first name" field: John Parcel, The "last name" field: Design department)
-
5. When the necessary changes are made, click the "Update" button to take effect.
* In the case of the "User Name" of the "User Info" menu changed on the e-Parcel Secure Enterprise - Web Browser, this change will automatically take effect to display on inbox, outbox and address book in the client software after you send an item to that e-Parcel ID or receive an item from that e-parcel ID.
-
* For more details in configuring and using software, download the users manual from this site and then refer.
* For more details in the "e-Parcel Secure Enterprise - Web Browser", refer to the section "Appendix" of the "e-Parcel VCN-CommCenter 8.0 Users manual".