-
The existing e-Parcel ID which you have already set up and used on VCN-CommCenter 8.0 (hereinafter referred to as the "e-Parcel ID A")
Another new e-Parcel ID registered which you wish to additionally set up to VCN-CommCenter 8.0 (hereinafter referred to as the "e-Parcel ID B")
-
1. Start a computer and then sign in Windows with a same user account which you have used "e-Parcel ID A" on VCN-CommCenter 8.0.
-
2. Let's begin to download and install the client digital certificate of "e-Parcel ID B" in Windows.
Click the button just below to start the procedures.
* The detailed instructions of each step will be shown in figures at the "Download Client Certificates" page of this site.
* When installing (importing) the digital certificate in Windows, you must sign in Windows with a user account which runs the e-Parcel client software.
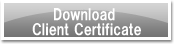
-
3. The [STEP1. Login] page: input "e-Parcel ID B" and password, and then click the "Login" button.
-
4. Follow the instruction of STEP 2~6 on the Web site.
* Attention: At STEP4, when the "Certificate Import Wizard" will show a password required window while installation of client digital certificate, you must place a check in the box "Mark this key as exportable. This will allow you to back up or transport your keys at a later time." (* If you forget to place a check here, you will NOT proceed to auto-setup a client digital certificate to the e-Parcel software later.)
-
5. At STEP6, let's begin to auto-setup the client software to detect your certificate from Windows.
To launch the VCN-CommCenter 8.0, double-click the "e-Parcel 8.0" shortcut icon on the desktop.
* If the client software is running as background application, the Information dialog "VCN-CommCenter is already running." appears. Click the "OK" button to open GUI.
-
6. The VCN-CommCenter GUI opens with the existing folder tree of "e-Parcel ID A" (Client digital certificate).
Select the menu Tools > Auto Setup on the VCN-CommCenter GUI.
At this time, in the case of multiple client certificate imported in Windows, the "Select a Certificate" dialog appears. Carefully select a client certificate of "e-Parcel ID B". Then, click the "OK" button to begin auto-setup.
[For Windows 10 or later] Click "More choices" on the "Select a Certificate" dialog to view all certificates. Then, select one.
-
7. The message "Setup is Processing…" appears while the client software is automatically configuring to detect your certificate of "e-Parcel ID B" and network settings from Windows.
* If your network is set the proxy server that requires user authentication, the "Proxy Authentication Required" dialog will appear. Input your proxy user name and password and then click the "OK" button to authenticate. If you forget your proxy user name and password to authenticate, contact your company's network administrator to obtain the correct information.
* Additionally, if using the proxy server with NTLM or Integrated Windows Authentication, leave blank in all fields of authentication information (User name, Password, Remember…) in the "Proxy Authentication Required" dialog. Then, click the "OK" button. (Therefore, when it is not given any proxy credentials, Windows Single Sign On function will work to apply Windows user account name and password for authentication automatically. However, if you run the previous version 7.0.7012 or earlier, your "Windows user account name@domain" as a user name and password are required to input.)
-
8. When setup complete, one more new folder tree of "e-Parcel ID B" (Client digital certificate) is displayed under the existing folder tree of "e-Parcel ID A" on the left side of VCN-CommCenter GUI.
[How to change the display order of e-Parcel ID on VCN-CommCenter GUI]
To change the display order of multiple e-Parcel ID configured on the VCN-CommCenter GUI, right-click the existing e-Parcel ID on the just right of certificate icon of the folder tree (inbox and outbox) and then select the "Move Up" or "Move Down" from the pop-up menu opened.
[How to disable e-Parcel ID on VCN-CommCenter GUI]
To disable the existing e-Parcel ID on the VCN-CommCenter GUI which you use no longer, right-click the existing e-Parcel ID on the just right of certificate icon of the folder tree (inbox and outbox) and then select the "Disable this ID" from the pop-up menu opened.
-
9. When "Online" is shown on the bottom-right of the VCN-CommCenter GUI, it's successfully running with new client certificate of "e-Parcel ID B" additionally.
* If "Offline", "Proxy Authentication Failed" or any other error status is shown in the "System Status" field, refer to this Q&A page and check carefully.
-
You have done all procedures to use the multiple e-Parcel ID on the same VCN-CommCenter GUI. Thank you!
Next, please be sure to read below for use multiple e-parcel ID when sending data.
* One e-Parcel ID is NOT available to use in the multiple computers. One e-Parcel ID must be set up to the e-Parcel client software in only one computer.
* For more details in configuring and using software, download the users manual from this site and then refer.