-
Start a current computer. (a new computer)
Let's install your e-Parcel client digital certificate and the latest version of the e-Parcel VCN-CommCenter 8.0.
-
1. Click the button just below to start the procedures. (STEP 1~6 on the webpage)
The detailed instructions will be shown in figures at each step after login to the e-Parcel download site.
Note: Please be sure to read below about the webpage - STEP6. Install Shield Wizard for the software.
When installation complete on a new computer, the "Install Shield Wizard Completed" dialog appears. You must set unchecked (off) in the "Launch the program" checkbox. (The checkbox has been set checked (on) as initial setting.) When you make sure to be invalidated, click the "Finish" button. The e-Parcel VCN-CommCenter 8.0 will shutdown.
* Attention 1: At STEP6, when you wish to change the location of Database folder and/or Data storage folder on a new computer, while software installation (on the Install Shield Wizard "Database Folder" and "Data Folder" location ), set each folder location where you wish on a new computer (click "Next" to set default folder / click "Change" to select a different folder). And then proceed to the installation.
* Caution: When you change the location of Database folder and/or Data storage folder, make sure that a Windows user account must hold permissions to "Modify" the folders specified.
* At STEP 4, when installing (importing) the digital certificate in Windows, you must sign in Windows with a user account which runs the e-Parcel client software.
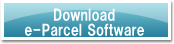
-
2. From this step, let's take the additional procedures to migrate the inbox/outbox histories of a previous computer.
* If the VCN-CommCenter 8.0 has already been started, to exit (shutdown) the e-Parcel VCN-CommCenter. Select the menu "File" > "Exit" on the VCN-CommCenter GUI.
On a new computer, locate ①a new folder below where you have specified while software installation. And then replace it (Don't overwrite!) with ①the previous folder copied as backup at [Old PC Procedure 3.].
①Default location (Database folder/Data storage folder) is C:\e-Parcel\VCN-CommCenter
Note: Please don't overwrite! First, delete new folder. And then save the old folder copied previously. (Replace new folder with old one.)
* Attention 2: If you have changed the location of Database folder and/or Data storage folder on a new computer while software installation at [New PC Procedure 1. Attention 1], locate two new folders (②\db: Database folder/③\data: Data storage folder) where you have specified on a new computer and then replace these (Don't overwrite!) with the previous folders copied as backup.
(If ②③ folders are located in a same folder, replace a new parent folder (Don't overwrite!) with the previous parent folder including two folders (①\VCN-CommCenter) copied as backup.)
②Database folder : (Default folder path is C:\e-Parcel\VCN-CommCenter\db)
③Data storage folder :(Default folder path is C:\e-Parcel\VCN-CommCenter\data)
-
3. To start the e-Parcel VCN-CommCenter 8.0, double-click the "e-Parcel 8.0" shortcut icon on the desktop. The VCN-CommCenter GUI will open.
-
4. Select the VCN-CommCenter menu bar "Tools" > "Auto Setup". The auto-setup function of e-Parcel VCN-CommCenter will begin. In processing, the "Setup is Proceeding …" is displayed.
The e-Parcel client software is automatically configured to detect your certificate and network settings from Windows.
* At this time, if the "Select a Certificate" dialog appears, carefully select a client certificate of your e-Parcel ID. Then, click the "OK" button to begin auto-setup.
[For Windows 10 or later] Click "More choices" on the "Select a Certificate" dialog to view all certificates. Then, select one.
* If the network in your company has been configured the proxy server which requires user authentication, the "Proxy Authentication Required" dialog will appear.
[In case of the proxy server with NTLM or Integrated Windows Authentication]
Leave blank in the proxy credentials (User name, Password, Remember…). Then, click the "OK" button.
(Therefore, when it is not given any proxy credentials, Windows Single Sign On function will work automatically to apply Windows user account name and password for authentication.)
[In case of the proxy server with other authentication method than the above]
Input the proxy credentials (User name, Password), and click the "OK" button to authenticate.
If you are not sure of the proxy credentials, contact your network administrator to obtain the correct information.
While auto-setup, when the Confirmation dialog shows the message "Previous installation found. Proceeding setup may cause it dysfunctional.", click the "OK" button to proceed.
-
5. When auto-setup complete, the status should usually show "Online" on the bottom-right of the VCN-CommCenter GUI. Confirm that the previous inbox/outbox histories have been recovered successfully.
* If the status is "Offline" on the bottom-right of the VCN-CommCenter GUI, refer to the next Q&A page and carefully read to take the necessary change.
-
6. When you have installed the software to set the location of Database folder and Data storage folder to ①Default location on both new and old computers, proceed to the next procedure 7.
When you have changed the location of Data storage folder on either new or old computer, on the left side of GUI, click your e-Parcel ID displayed on the top of folder tree. The User Configuration pane appears. See the setting "Data Storage Path". Depending on the cases below, take either [A. confirm] or [B. change] the setting "Data Storage Path".
[A. The "Data storage folder" is set in the same location as a previous pc while installation in a new pc.]
It should be shown correctly. Confirm that the setting "Data Storage Path" is a correct location on the User Configuration pane. And then proceed to the procedure 7.
(Either ③folder below or a location where you have specified should be shown.)
③ Data storage folder :(Default folder path is C:\e-Parcel\VCN-CommCenter\data)
[B. Tthe "Data storage folder" is set in the different location from a previous pc while installation in a new pc.]
At this point, the setting "Data Storage Path" has still shown an old location of a previous computer on the User Configuration pane.
Attention 3: It must be changed to a correct new location where you have specified while software installation on a new computer.
In the setting "Data Storage Path", input full path of ③folder which you have already replaced at [New PC Procedure 2.].
(Either ③folder below or a location where you have specified should be input.)
③ Data storage folder :(Default folder path is C:\e-Parcel\VCN-CommCenter\data)
When change is made, proceed to the procedure 7.
* Caution: When you change the location of Data storage folder, make sure that Windows user account must hold permissions to "Modify" the folders specified.
How to change the setting "Data Storage Path"
1) Click the folder icon on the right of the "Data Storage Path" field. The Browse For Folder dialog appears.
2) Select a folder (③\data) which has been already replaced at [New PC Procedure 2.] and then click the button.
* Make sure that it must be as a same folder (③\data) as "Data Folder" location specified at [New PC Procedure 1.] installation.
3) Confirm that the setting "Data Storage Path" shows a correct new location. Then, click the "Save" button to take effect.
* Caution: Don't operate directly any data within the "Data storage folder". Therefore this system folder has been controlled by the e-Parcel system. When you wish to change the settings or move files from inbox etc, please be sure that you must operate through the VCN-CommCenter GUI.
-
7. If you have taken a note of the previous configuration values from the "Option Config (General / e-Mail Notification)" at [Old PC Procedure 1.], to open the "Option Config" dialog, select the menu "Tools" > "Option" in the VCN-CommCenter GUI. Then, configure the same as before. When changes are made, click the "Save" button to take effect.
* Some changes of the "Option Config" values are require restarting the VCN-CommCenter 8.0 to take effect. In this case, select the VCN-CommCenter menu bar "File" > "Exit" to shutdown. Then, double-click the "e-Parcel 8.0" shortcut icon on the desktop to restart the VCN-CommCenter.
In addition, when you have done the above operations described in this webpage as you see, the previous configuration values of the "Automation" tab should be migrated to a new computer. Confirm that the previous values have been shown correctly on the "Option Config" dialog.
-
8. Return to the upper column [Old PC Procedures 6.] to uninstall (delete) the existing client software from a previous computer.
* Note that the existing e-Parcel client software will be offline (inactive) in a previous computer just after the same e-Parcel ID has been set up to the software in a new computer.
* One e-Parcel ID is NOT available to use in the multiple computers. One e-Parcel ID must be set up to the e-Parcel client software in only one computer.
-
You have done the necessary procedures. Thank you.
* For more details in configuring and using software, download the users manual from this site and then refer.