-
* Attention: To access the URL of the "e-Parcel Secure Enterprise - Web Browser", you are required to install your client digital certificate in OS or browser of a computer in advance.
* Usually our customers have installed (imported) a client digital certificate in your computer when the first installation. In this case, proceed to the following procedure.
* If you need to install a certificate, re-download your e-Parcel client digital certificate from this site.
-
1. Launch the browser application in a computer with the same Windows user account which you have already installed (imported) your client digital certificate.
Click the red button below to access the URL of "e-Parcel Secure Enterprise - Web Browser" at https://secure.e-parcel.ne.jp/.
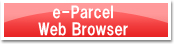
-
2. When the e-Parcel Web Browser prompts you to select a certificate for authentication, on the browser application, click your client digital certificate installed and then click the "OK" button.
-
3. The "e-Parcel Secure Enterprise - Web Browser" window is opened.
* If you were rejected to access the URL of the "e-Parcel Secure Enterprise - Web Browser" in spite of certificate installed in Windows, refer to this Q&A page, and then carefully read the instructions.
-
4. Click the "User Info" on the top navigation menu. As necessary, it allows you to edit your user information (User name, Company name, Contact Tel and etc.) and change password.
-
About password
When you wish to change your own password, enter a new password on both "New Password" and "New Password (re-enter)" fields, and then click the "Update" button. A password must be input using half-width alphanumeric, more than 8 characters but less than 20. Note that password is case-sensitive, and contains no spaces.
* The "Password Protect" function is disabled ("No") with initial setting. Once the "Password Protect" function has been enabled ("Yes"), it is required to authenticate a login password when the e-Parcel Secure Enterprise - Web Browser login to the e-Parcel server.
(Whenever you access the URL of the "e-Parcel Secure Enterprise - Web Browser", the "Authentication Required" dialog will appear prompting to input e-Parcel ID and login password.)
About user name
The "User Name" of User Info is displayed automatically as "Sender name" and "Recipient name" on inbox and outbox of the "e-Parcel Secure Enterprise - Web Browser". When you wish to change your user name, edit a user name on both fields "first name (the upper field)" and "last name (the lower field)", and then click the "Update" button. The "first name" and "last name" fields of a user name must be input using less than 60 characters each.
(For example: The "first name" field: John Parcel, The "last name" field: Design department)
-
5. When the necessary changes are made, click the "Update" button to take effect.
-
* For more details in configuring and using, download the users manual from this site and then refer.